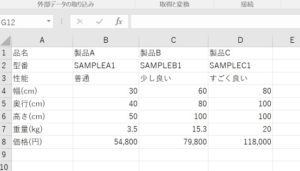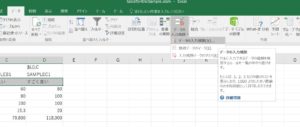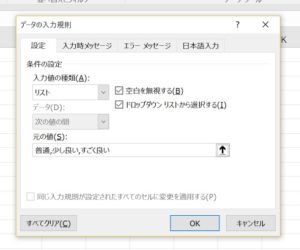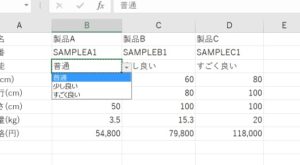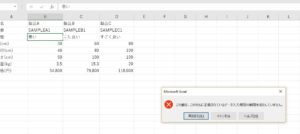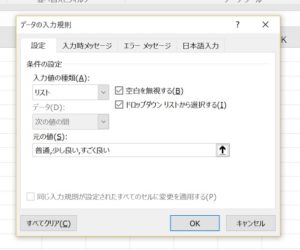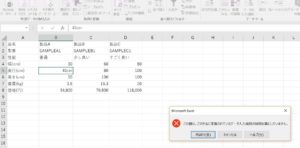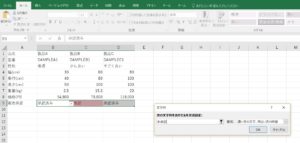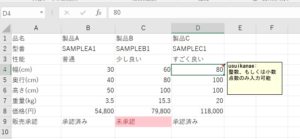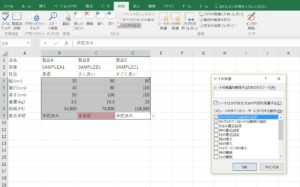Excelでシートへ記入を行なっていると、会社やチームで決めた記載ルールに従わずに記入を行なってしまったり、ルールを把握していてもタイプミスなんかが発生したりします。記載ミスがあると数式やマクロが正しく動作しなかったり、見た目にも統一感が無くなったります。
そういった事態を防ぐためにはシート自体に記入ミスを防ぐ工夫が必要となります。
目次
データの入力規則のプルダウンメニューで記入内容を強制する
あらかじめ入力する内容が限られているセルについてはデータの入力規則のリストを使用することで入力内容を制限することができます。
例えばこのシートの「性能」を記載するセルでは「普通」「少し良い」「すごく良い」の3種類のみの入力に限るようにしたいとします。
その場合は対象のセルを選択してメニューのデータ->データの入力規則で入力規則を作成することで制限できるようにします。
入力値の種類から「リスト」を選択して、元の値に 普通,少し良い,すごく良い と入れます。
するとセルを選択してドロップダウンのメニューを表示させると設定した値がメニューとして表示されます。
仮にリストにない文字列を入力したりするとエラーが表示されて入力ができません。
データの入力規則で値の範囲を制限する
先ほど登場した表では幅、奥行、高さ、重量、価格を入力する欄がありますが、それらの欄は数値以外は入力できないように制限をしたいと思います。
例えば「40cm」のような余計な文字も入れてしまわないようにするということです。
こういった制限もデータの入力規則で設定することができます。
規則を設定した後に「40cm」と入力してみるとエラーが出ることがわかります。
注意を促したい場合にセルの色を自動的に設定する
問題ない値が入力されている時は何もする必要がありませんが、値としてはあり得るものの注意を促したいようなケースがあるかと思います。
以下のような表があり、販売承認の行に「承認済み」と「未承認」があるとします。
承認済みは問題ありませんが、未承認のものはまだ販売できないとします。
未承認の製品については注意が必要なので、セルの色を赤くしたいとします。
指定した文字列が設定されているセルが自動的に赤くなるようにするためにはホーム->条件付き書式->セルの強調表示ルール->文字列を選択します。
文字列に「未承認」を入れます。
すると未承認のところは赤くなりました。承認済みにすると自動的に色なしのセルになります。
コメントで入力方法について周知する
エクセルのシートにはコメントを設定することができます。これは入力を強制するものではありませんが、入力じの注意を促す効果があります。
コメントの設定方法はセルを選択して右クリック->コメントの挿入です。
設定済みのコメントはコメントの編集から修正することができます。
シートの保護で必要箇所以外は編集できないようにする
シートの指定した範囲だけをロックすることで、ユーザに編集させたくない箇所はロックさせることができます。
まず、ユーザに編集させたいセル(ロックしないセル)を選択してホームのフォントの右端のフォントの設定をクリックします。
その後に保護タブのロックのチェックを外します。
次に校閲のシートの保護をクリックし、OKを押します。必要であればパスワードを設定します。
この状態でロックされたセルを編集しようとするとエラーが出ます。