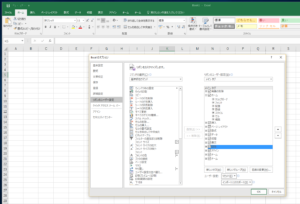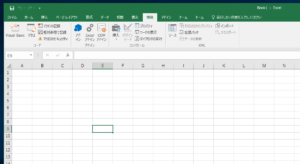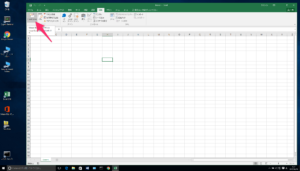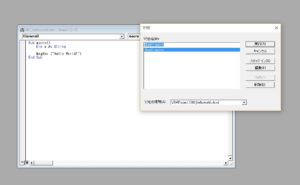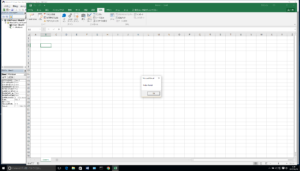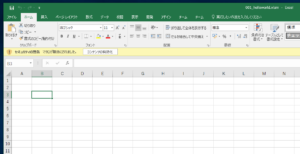VBAマクロを使えるように設定する
ExcelでVBAマクロを使えるようにするためには設定変更が必要です。
Excelを開いた状態で
ファイル → オプションをクリックします。
左側のメニューから「リボンのユーザー設定」を選択します。
ウィンドウ右側のリストに「開発」という項目がありますのでチェックを入れてOKボタンを押します。
これでマクロが使用できるようになりました。
実際にVBAマクロが動くか確認
次に開発タブを選択します。
開発タブの左上に「Visual Basic」というボタンがあるのでクリックします。
するとVBAのエディタが起動します。
VBAエディタが起動したら左側のリストにあるSheet 1 (Sheet1)をダブルクリックしてコードを編集するためのウィンドウを開きます。
試しに以下のコードを入れてみます。
|
1 2 3 |
Sub macro() MsgBox ("Hello World!") End Sub |
このコードを入力した後に、メニューにある緑の三角形の再生ボタン(F5)をクリックします。
カーソルが Sub 〜 End Subの間にある場合はそのまま実行されますが、カーソルがそれ以外の箇所にあるときはマクロを選択するウィンドウが表示されます。
Sheet1.macroを選択して「実行」ボタンを押すと実行されます。
実行した結果"Hello World!"と書かれたメッセージボックスが表示されました。
これでVBAが動作することが確認できました。
ブックの保存はxlsm形式
このブックをコードごと保存するときは".xlsm"形式で保存します。xlsm形式で保存しないと入力したコードはファイルを閉じた時に消えてしまいます。
セキュリティの警告について
一旦ファイルを閉じて再度開くとセキュリティの警告が出ます。これはファイルを開いたユーザがファイルが安全であるためマクロを本当に実行するか、それとも怪しいから実行しないかを確認の末に選択することを促す警告です。基本的に自分が作成したファイルは問題ないと思いますが、ネット上からダウンロードしてきたファイルの場合もしくはマクロを入れたつもりのないファイルでこの警告が表示された場合は注意が必要です。コンテンツの有効化をクリックすると、先ほどと同じ手順でマクロが実行できるようになります。